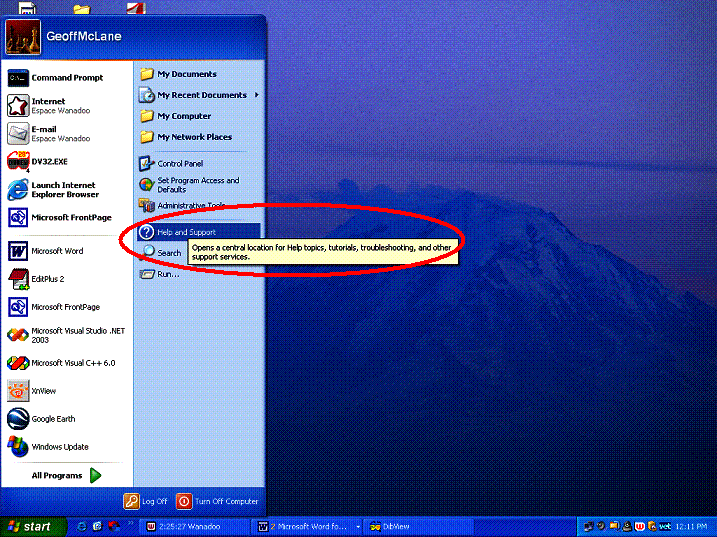
Follow the RED Ovals ;=))
Step 1: Click [START], then [HELP AND SUPPORT] ...
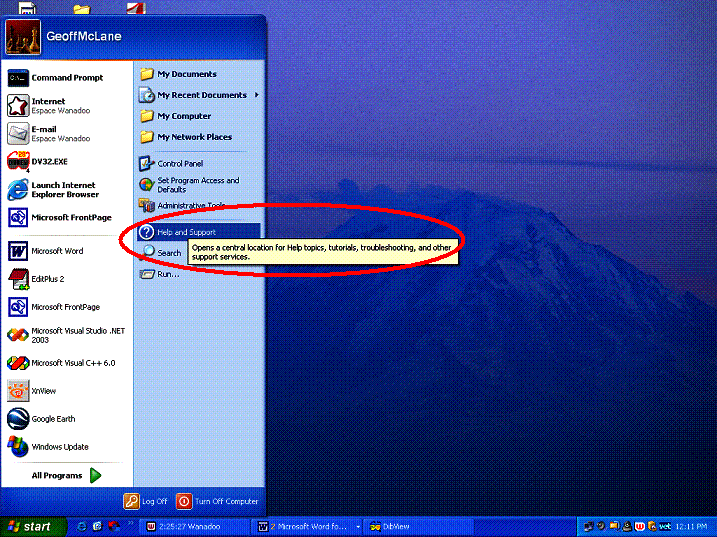
Step 2: In the 'Help and Support Center', under Ask for assistance, CLICK 'Invite a friend to connect to your computer with Remote Assistance
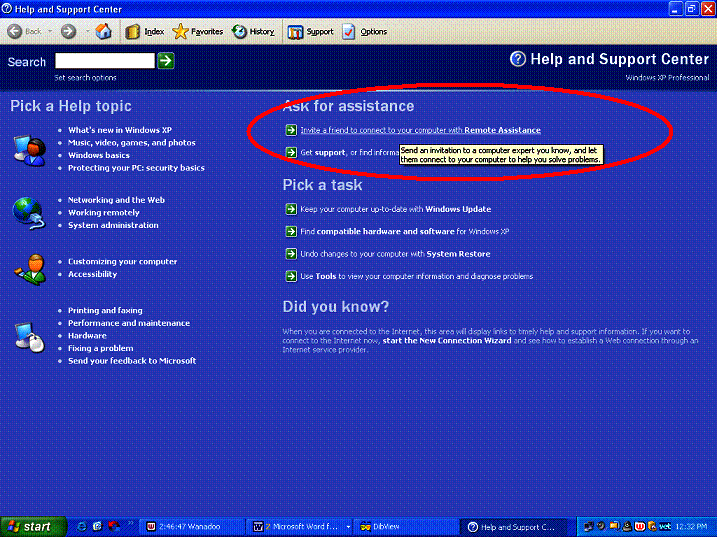
Step 3: In the Remote Assistance, click on 'Invite someone to help you'
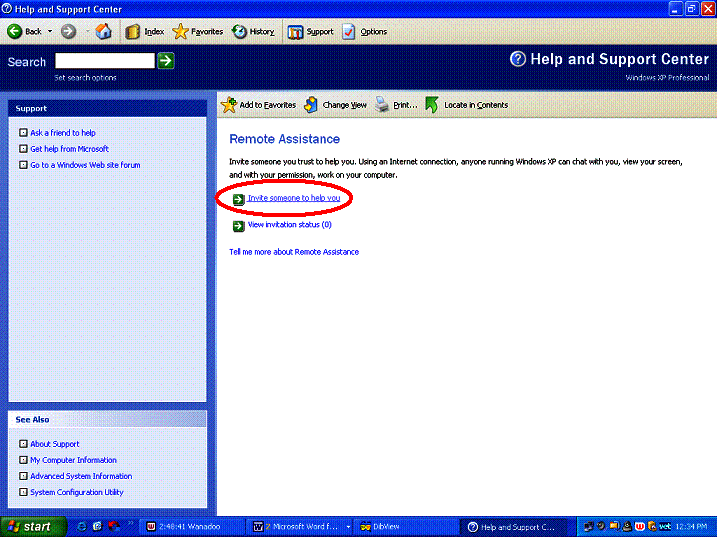
Step 4: Click on [Sign In] to Windows Messenger
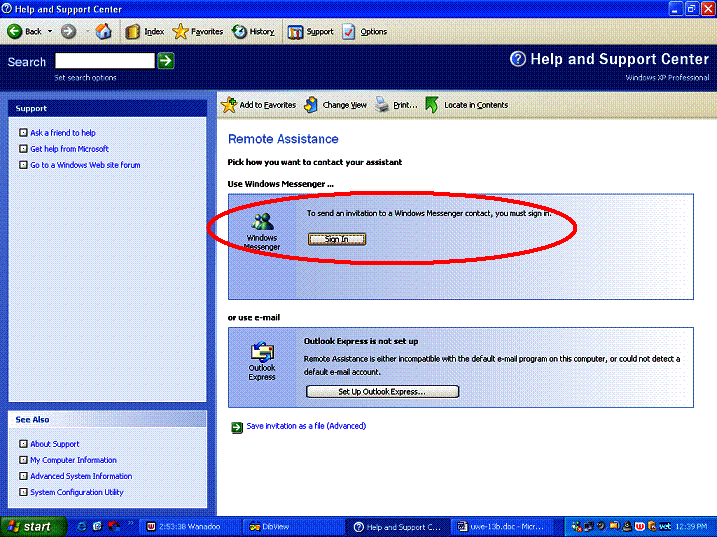
Step 5: If you do NOT have a .NET Passport account, then click 'Get a .NET Passport'
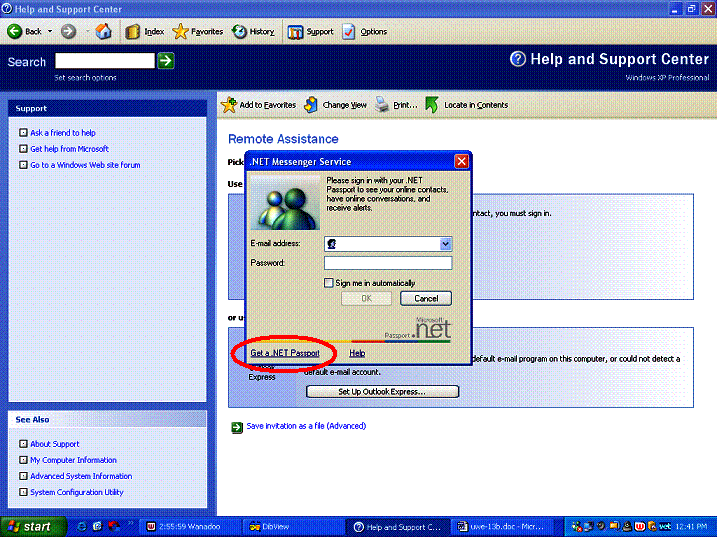
Step 6: In the .NET Passport Wizard, click [NEXT]
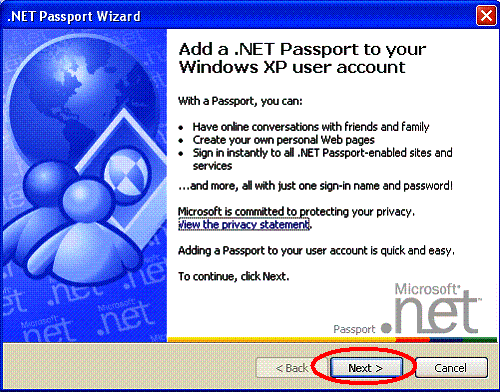
Step 7: Make sure the 'Have email account' is checked, then [Next] ...
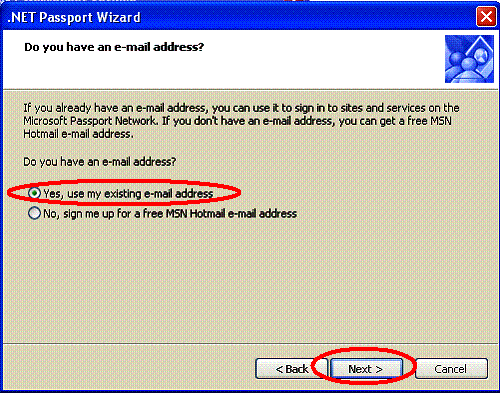
Step 8: Check the 'No, sign up now' radio button, the [NEXT]
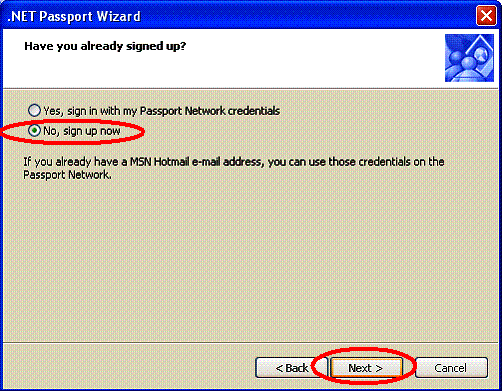
Step 9: Click [NEXT]
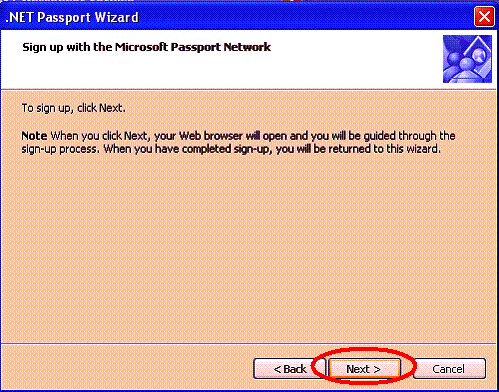
Step 10: Internet Explorer Browser should have opened on the 'Create credentials' page ...
Step 10a: Put in an EMAIL address, and enter a PASSWORD, twice
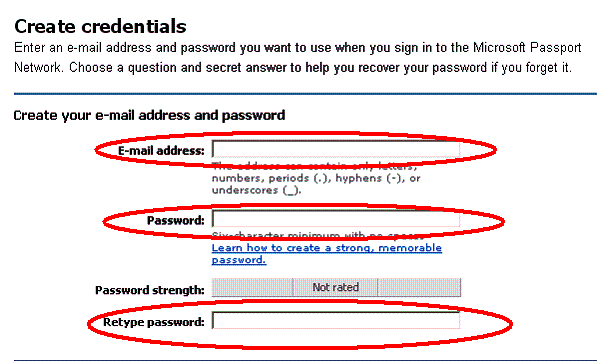
Step 10b: Using the right black down arrow to open the question:
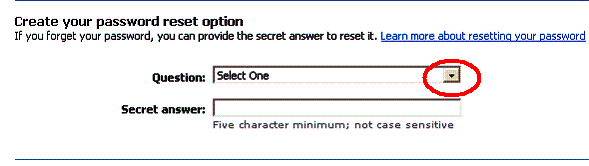
Step 10c: Select on of the Questions, with the mouse, and on close provide your 'Secret answer: - This information should be KEPT for future reference - WRITE IT DOWN NOW!
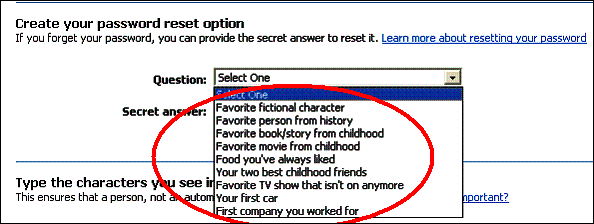
Step 10d: Type in the letters and number given in the strange image - you can click the [Speaker] button to HEAR the letters ... then click [Continue] ...
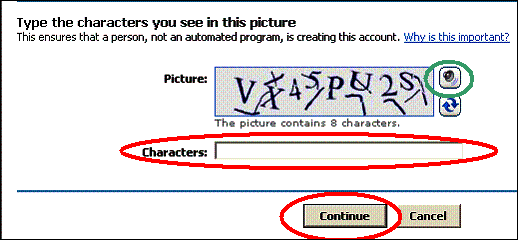
Step 11: Continue with any other questions or steps requested in the browser ... after completed, and perhaps the browser closed, you should be back in the '.NET Passport Wizard' ... since I was NOT creating a new account, I have no further images of what happens next ... just follow the prompts ...
Step 12: Once you have a .NET Passport account, then you can fill in the sign in, back at Step 5: - Fill in your EMAIL, and ENTER your chosen PASSWORD ... I do NOT check the 'Sign me in automatically' option, but you may choose to ... then you will be signed in when windows starts, and your internet connection is established ... then click [ OK ] ...
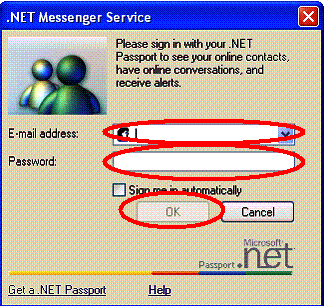
Using Window Messenger, or MSN Messenger, is in a separate file ...
Wednesday, 23 November 2005.
EOF