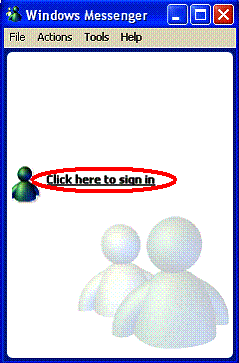
The format, and size of the Windows Messenger windows can vary ... Here I am using small windows ...
Step 1: When I first start 'Windows Messenger', or as it is sometimes called 'MSN Messenger', I see a small window like this ... sometimes, it can be the 'whole screen' ... click on the top right center 'Restore' button, and use the mouse to give it approximately this size ... then click 'Click here to sign in'
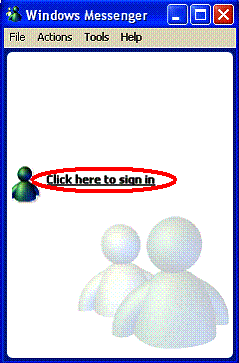
Step 2: A new small window should open, like below - Fill in you EMAIL and PASSWORD, then click [OK] ...
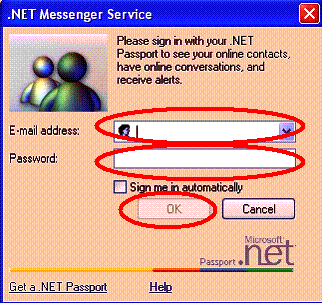
Step 3: Initially you will have no contacts ... in my example below, you can see I have a number of contacts listed, but each is presently OFFLINE ... that is they are not presently signed into their respective 'Window Messenger' ... click on the 'Add a contact' ...
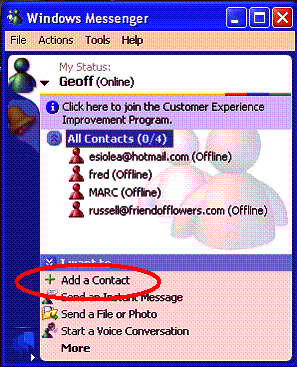
Step 4: You can 'search' for a contact, or you can add them via their email address. Since you know the email address, this is the easiest ... Select the radio button 'By e-mail address or sign-in name', and click [NEXT]
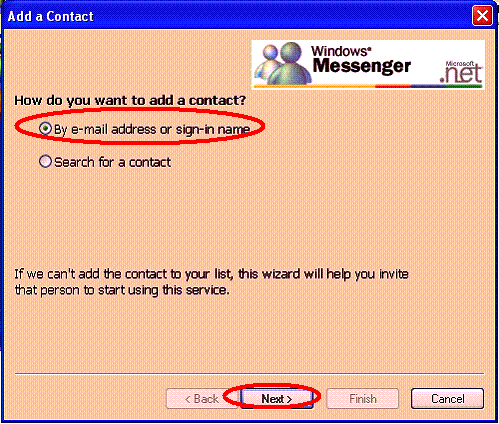
Step 5: Fill in the full e-mail address, and click [NEXT] ...
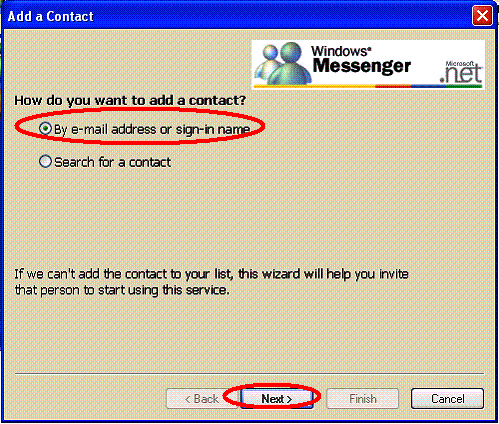
Step 6: If the contact is FOUND, and they are ONLINE, then you can take various actions using the 'Windows Messenger' window - like 'Send an Instant Message', 'Send File or Photo', or 'Start a Voice Conversation', or the items shown if you click on [More...] ...
When you click on an item, like 'Ask for Remote Assistance', you will be asked to 'select' which 'contact' ... this is because you can take various actions with various people at the same time ...
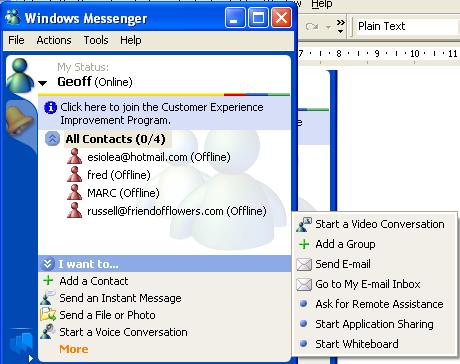
If successful, a new 'Conversation' window will open ... and to communicate with that contact, you now use that new window ... There is a CHAT window - you type in the bottom edit, and on <enter> that CHAT message is sent to the other computer ...
Created: Wednesday, 23 November 2005.
EOF